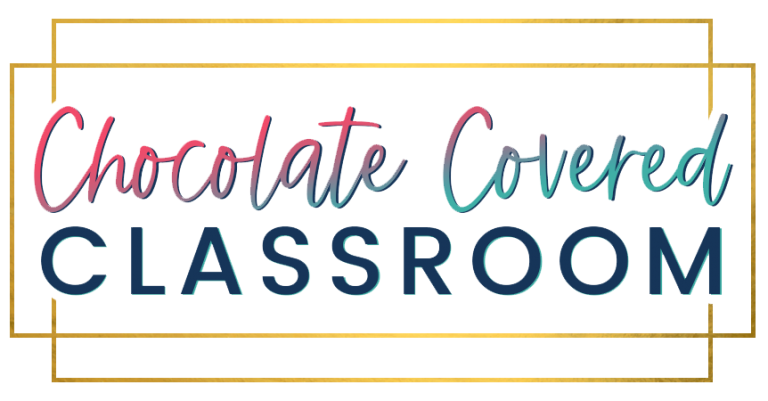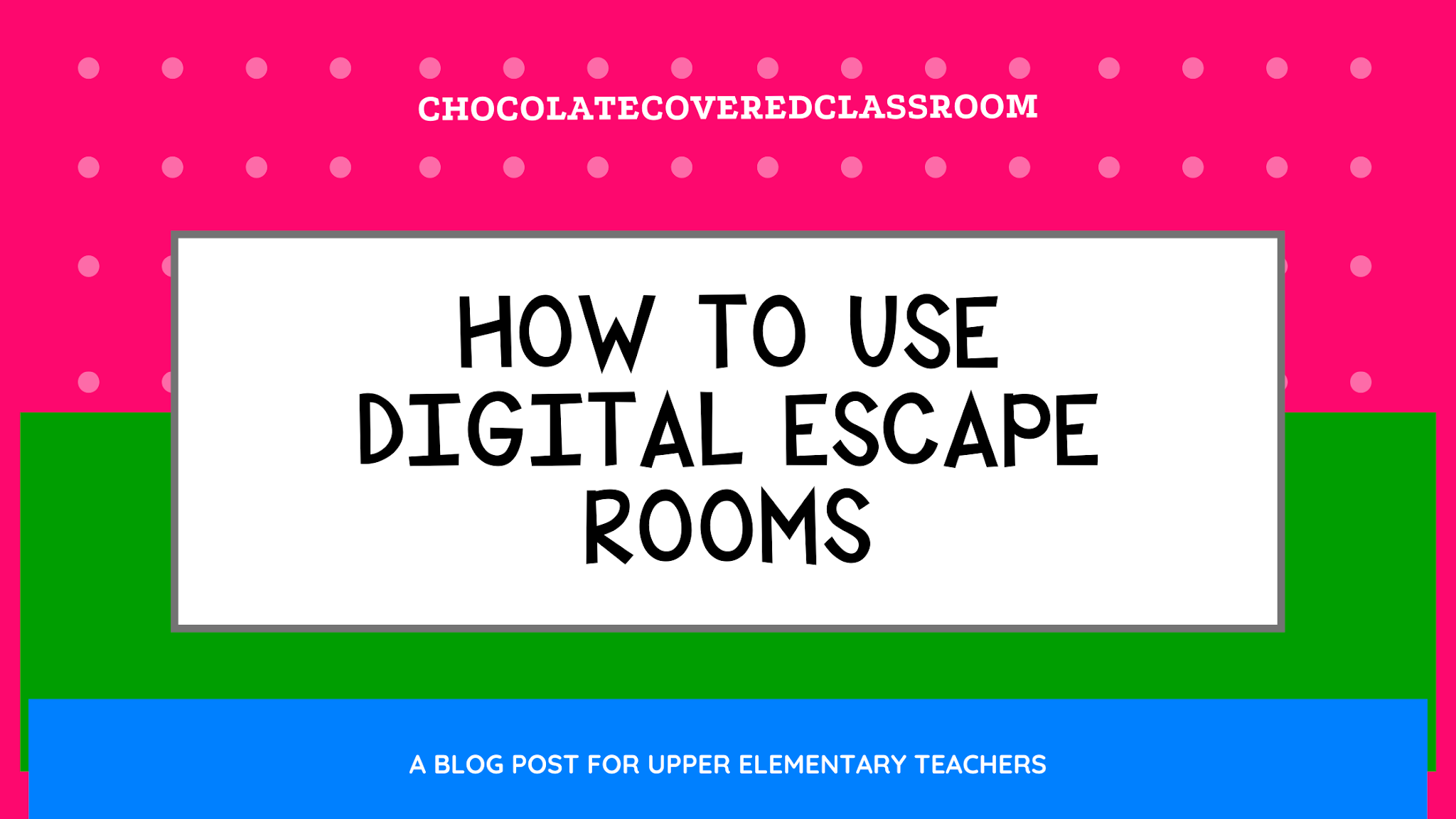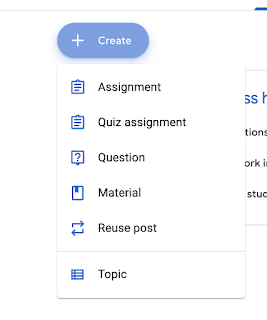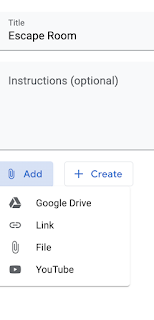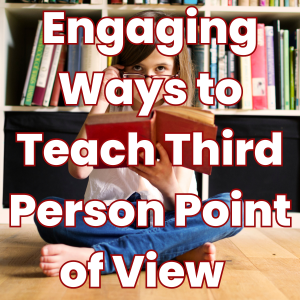It is no secret that I absolutely LOVE Digital Escape Rooms! I have a TON in my TPT store which you can check out by clicking here. This blog post is designed to help you use my Digital Escape rooms and to answer any questions that you may have about them!
Before Class Starts:
The first thing that you want to do is open up the Google Form and the Google Slides that came with your purchase. If TPT generated copies for you when you purchased the product, these will already be in your drive. If you downloaded a PDF document, click on the links and open them up. You will be automatically prompted to make a copy. This is important so that your students’ work goes to YOU!
Next you need to share the Google Form and the Google Slides with students.
If you use Google Classroom, follow these steps.
-
Click “+ Create”
-
Click “New Assignment”
-
Title your assignment.
-
Go into your copy of the Google Form. Click “Send”. Copy and paste the link that is generated into your Google Classroom Assignment.
-
Then click “Add Attachment”. Select the Google Slides from your Google Drive.
-
Be sure to click on the option that says “Make a copy for each student”
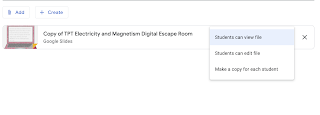
-
Click “Assign” or “Schedule”, depending on when you want students to be able to access the assignment.
If you don’t use Google Classroom, you can just click the “Share” button on the Google Slides and the “Send” button on the Google Form. You can enter in student email addresses and they will have access.
During Class:
Step 1:
Put students into pairs or groups of 3. You can even do this in a socially distanced or virtual classroom! If students can’t physically sit close to each other and share devices, it is still beneficial for them to have a peer or two to ask for help when they are stuck. After all, two heads are better than one. They can use google hangouts or a similar platform to chat back and forth.
I always remind kids that Digital Escape rooms are tricky on purpose. The questions and puzzles are designed to make them think and show all what they know. There is something about knowing this ahead of time that helps them to better persevere later.
Step 2:
Remind students that the answers in Google Forms Don’t Save! Therefore, it is always extremely important to record their answers in the Google Slides, especially if you are completing the escape room over multiple days or have a recess break in the middle.
Step 3:
Students should open up BOTH the Google Form and the Google Slides from their Google Classroom assignment. They should have these open in separate tabs so that they can reference both. Students should have the slides in edit mode. If they click “present” they will not be able to type any information or access the hints. (To uncover the hints, drag and drop the yellow hint box off of the hint.)
Step 4:
Students read the first puzzle on the Google Slides. When they think that they know the answer, they will type it into the Google Form. If it is correct, nothing will happen. If it is incorrect, red letters saying “sorry try again” will appear. When students have the correct answer, they should record it in the Google Slides to save it.
Step 5:
Students continue solving puzzles until they have all of the answers recorded in their Google Form.
Step 6:
Students click “submit” on the Google Form. If all of their answers were correct, it will take them to a second page that congratulates them for finishing. Any students who get to this page got all of the answers correct which means that there is no need for you to mark anything! Although if you prefer, you can always have students turn in the Google Slides that have all of the answers through Google Classroom.
Step 7:
Sit back, relax, and watch your students have fun! Remember that you have a teacher answer key if you need to reference the answers.
Be sure to pin the image below so that you can find this blog post and reference it before your next digital escape room!